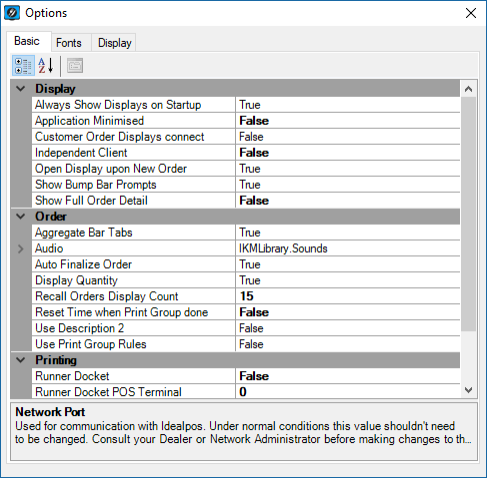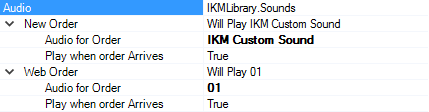
This tab will allow you to configure settings for specific options broken into five different categories, which are:
Where the field that you are modifying can be set as “True” or “False”, you can use the drop-down menu to change the value, or double click the field which will change the value.
Always Show Displays on Startup – Toggle the option to open the IKM and/or Customer Order screens when the program first opens.
Application Minimised – Toggle the option to minimise the program when it first opens.
Customer Order Displays connect – Toggle the option to allow Customer Order Displays to connect. When toggled as ‘True’, a Security Code will be provided for use at the bottom of the Server window in brackets (Required to allow Client Customer Order Displays to connect).
Independent Client – Toggle the option to allow the Server/Client to bump orders independently.
Open Display upon New Order – Toggle the option to automatically open the screen when a new order has been received.
Show Bump Bar Prompts – Toggle the option to show the Bump Bar names for dialog box responses.
Show Full Order Detail – Toggle the option to display full order details including Table, Server and Order Time.
Aggregate Bar Tabs – Toggle the option to aggregate subsequent orders to the existing Tab.
Audio – To customise your audio sounds that are able to be set, you can add files to the IKM folder. Files must be in .WAV format. Copy files to C:\Program Files\Idealpos Solutions\Ideal Kitchen Monitor. Any custom sounds will be added to the drop-down menu when selecting a sound.
In IKM go to Setup > Basic > Order > Audio > Press the ‘>’ button to expand the audio options.
Select the Audio for Order > Press the "…" button to open a drop-down menu.
From the drop-down menu, select the sound you want to use.
You can create a different sound for Web Orders.
Exit the settings window to save the changes.
New Order
Audio for Order – Gives you the ability to select a default sound that will play when a New Order arrives.
Play when order arrives – Toggle to use the sound when a New Order arrives.
Web Order
Audio for Order – Gives you the ability to select a default sound that will play when a Web Order arrives.
Play when order arrives – Toggle to use the sound when a New Order arrives.
Auto Finalise Order – Toggle the option to Finalise on Done. This must be set to ‘False’ if using you want to ‘Done’ each print group individually.
Display Quantity – Toggle to display “1” when only one item is entered on a line.
Recall Orders Display Count – Enter the maximum amount of orders to display when using the Recall Order screen.
Reset Time when Print Group done – Toggle to Reset the Order Time after each Print Group is “Done”. This setting should be set to “True” if sorting the order by Print Group and wanting each order to be sent in turn.
Use Description 2 – Toggle to use the Description 2 if available.
Use Print Group Rules – Toggle to allow print groups to be configured with advanced display options.
Runner Docket – Toggle to print a Runner Docket when the Order is “Done”. If you want the Runner Docket to print automatically when the order is done, you must define this for each POS Terminal in Kitchen Monitor. In Setup > POS Terminals, add or modify an item and set the code to the POS Terminal number, and the set Order Printing > Print on Done to True. More information is available in the IKM Setup Menu > POS Terminals > Order Printing section.
Runner Docket POS Terminal – When a Runner Docket is printed (by pressing Print or Done), it goes back to the original terminal that sent the order and printing is done from that terminal. As some sites use tablets to take orders, and the tablet may be offline, out of range, or out of power, this would allow the POS Terminal number for printing runner dockets to be selected from IKM. The runner docket will print if the terminal which sent the order is turned off or offline. Enter the POS terminal number the runner docket should be printed from in this case.
Close Password – Enter a password that must be used when exiting IKM.
Network Port – Set as default to 5510 to work consistently with Idealpos. Changes to this port can be made if required to by the Network Administrator.